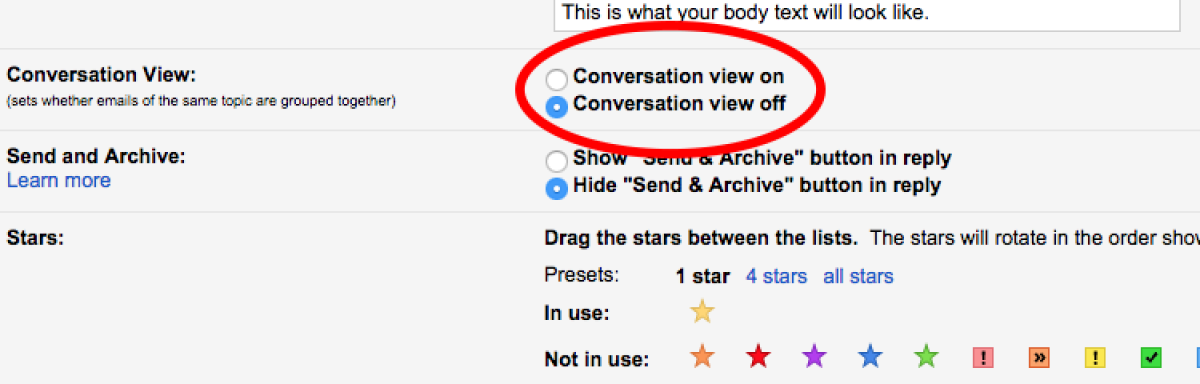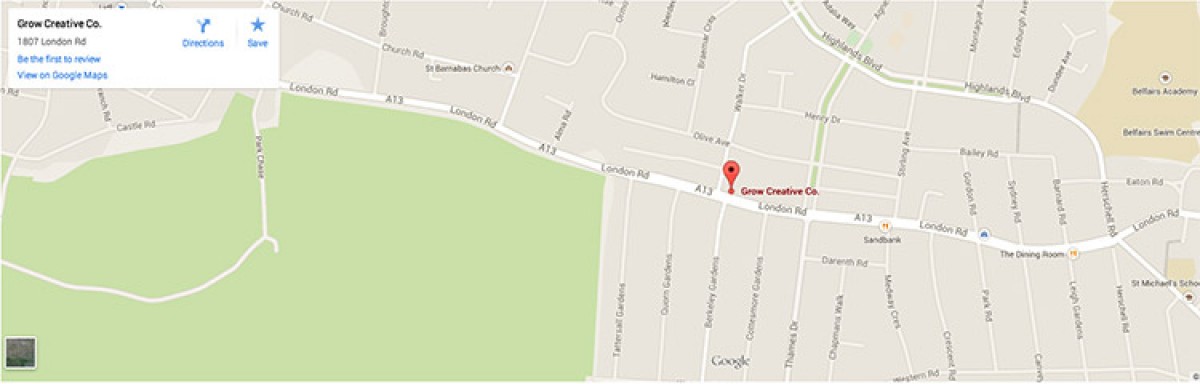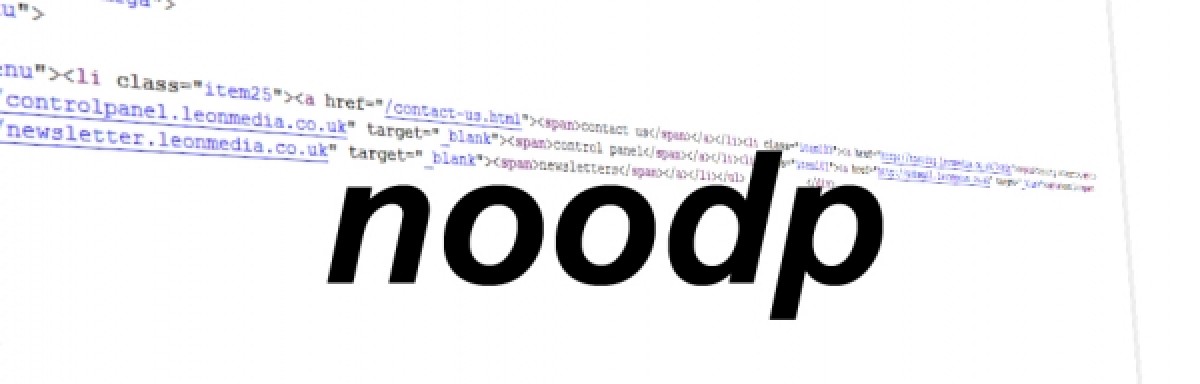Managing Your Front Page
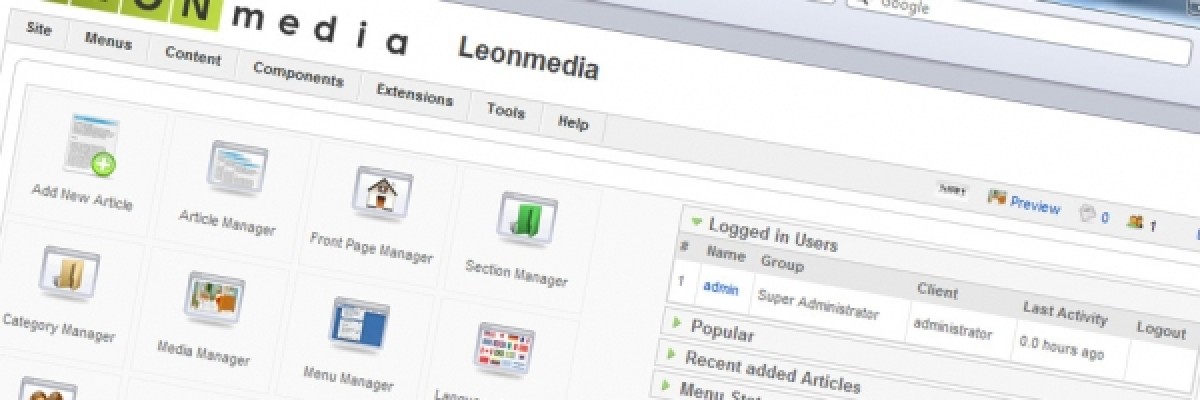
This tutorial details how you can get the best out of your frontpage by adding 'articles' and ordering them appropriately. This is a very useful feature of our content management system and allows you to select the information you would like to show on the frontpage of your website.
The frontpage is the entry page to your site. To encourage people to browse your site it is very useful to keep up to date information on this page and allow the user the opportunity to click through and view more detail on further pages in your site. This article assumes you are able to write 'articles'.
1. The frontpage is made up of 'modules' (modules are ways of manipulating the data on your site) and 'articles' (articles make up the page text and generally represent what you would think as an article in the newspaper or magazine context). In the image below the page has one article that we have highlighted. The frontpage of your website has special features allowing you to choose which articles you want to show on the frontpage and this tutorial shows you how to do this.
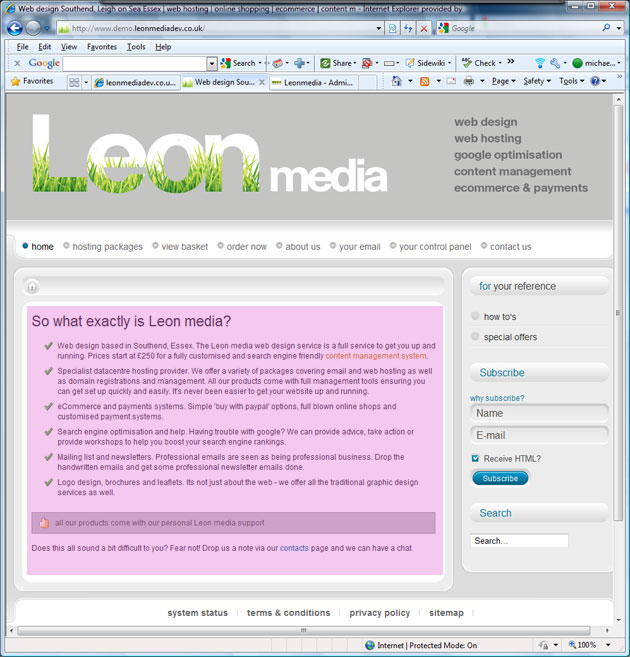
2. In a seperate window, login to the backend of your site. We are at the 'control panel' screen which allows you to administer your site either through use of the icons or through the menu. Go into the 'article manager' screen either by clicking the 'article manager' icon or by selecting 'article manager' from the content menu.
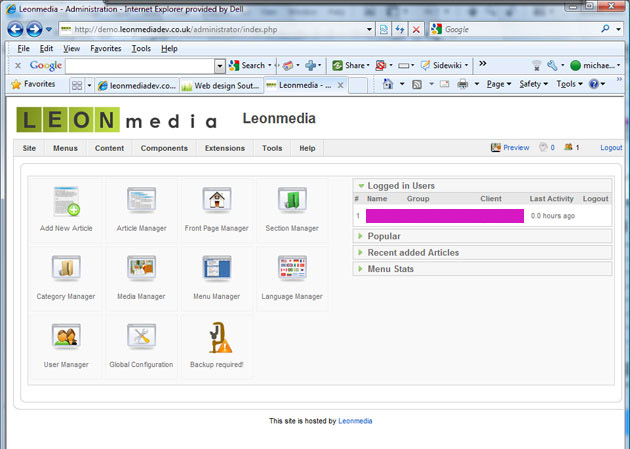
3. The 'article manager' screen lists all the articles in your site. Note that each article is in a 'section' and a 'category'. You can use the sections and categories to order articles within your site. We have highlighted the 'frontpage' column with number 1. What we want to do is make our 3 'special offers' appear on the frontpage (the special offers are in the category 'special offers'). If you want one of your articles to appear on the frontpage you simply click the icon in the frontpage column (you can also select to show on the frontpage from within the article editor screen). You can see we have selected the first of our special offers (free switch) so that it appears on the frontpage.
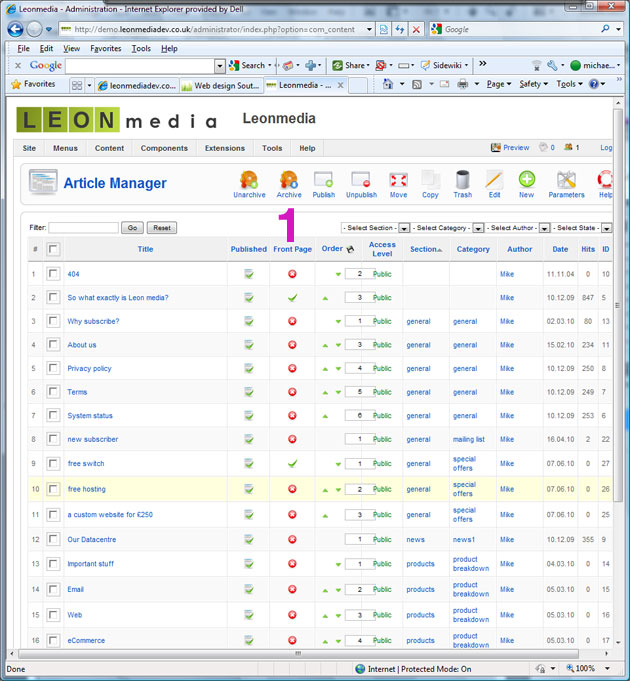
4. In the image below we can see what this has done - it has put the article above the main frontpage intro article - so we need to organise the page a bit. Note while we are here that the article we have added has a link to click through for more detail. This can be done from within the article editor screen and allows you to put snippets of information on the frontpage and for the user to click through to view the complete article. You can use the snippet to ensure you have some keywords on the frontpage and this helps the search engines view your site as you would want them to.
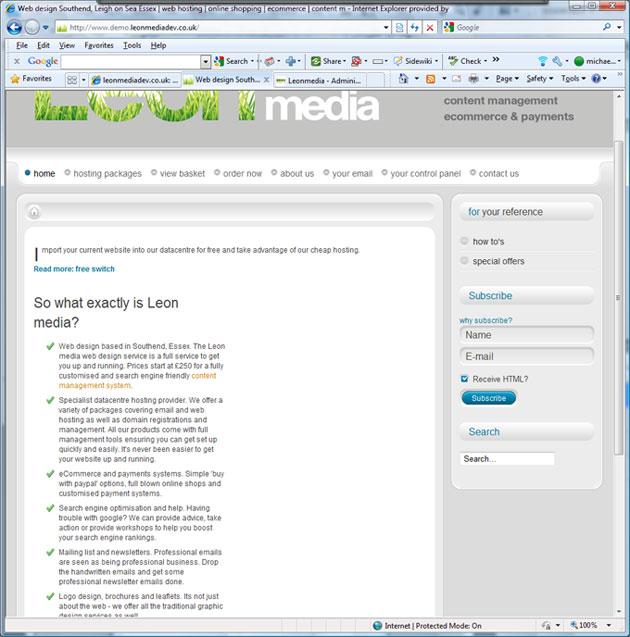
5. There are a couple of ways to arrange the articles on your frontpage. The first is from within the default page within the menus. There is one menu item that has a special significance and it represents the home page or 'frontpage'. This is the same on all of our content management sites although the name of the menu and the name of the page may be different. If you go to the 'menus' dropdown you can see the menu 'main menu' has an asterisk next to it - this is where the home page menu item is. Go into this menu.
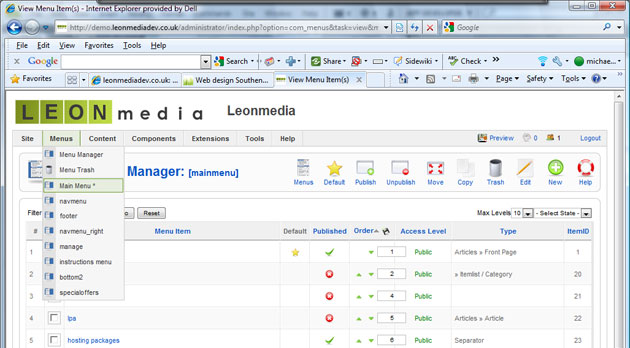
6. You can now see the home page menu item in the list - it has a star in the 'default' column. Go into this menu item (in the image you would click on 'home').

7. You can now see on the right hand side there are various parameter settings. Click on 'parameters (basic)' and you will be given some choices. These choices allow you to choose how you want to display the articles you have published to the frontpage. 'Leading' represents how many articles you want at the beginning of the frontpage at 'full width' - this will be our main intro article. 'Intro' represents how many articles you want to follow the leading article. 'Columns' represents how many columns you want for the 'intro' articles.
Templates vary and for our template you can only have 1 or 2 columns for this feature to work effectively. The last item is 'links' and represents how many links you can have on your front page. A link is then shown for 4 further articles after article 5 (1 leading and 4 intro articles). These settings are fine for what we want to do.
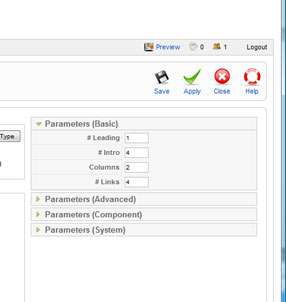
8. In the 'parameter (advanced)' settings you can, amongst other things, set how you want the frontpage to be ordered. We are just going to use the 'primary order' setting. The article that we want to show at the top of the frontpage also happens to be the oldest article so we are going to select 'oldest first' from this dropdown. When you have finished editing the menu item click save.
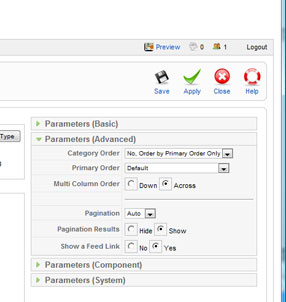
9. The second way of ordering the articles on your frontpage is from within the 'frontpage manager'. You can enter the frontpage manager from the 'content' menu dropdown. You need to ensure that you have set the ordering in the frontpage menu item (see 8) to 'order' to allow this. You can now set the ordering directly from the 'order' column either by changing the numbers or clicking the up and down arrows. When you are done you need to click the save icon to save what you have done.
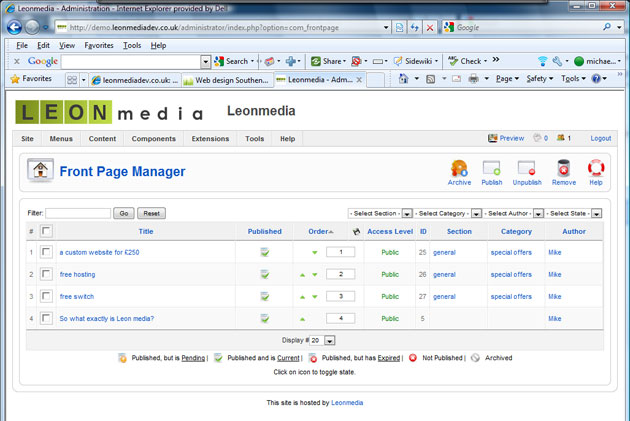
10. We have now gone back to the 'article maanger' screen and published the remaining 2 special offer articles to the frontpage.
Now going back to the front page we can see that our 'intro' article is at the top and our special offers now appear underneath.
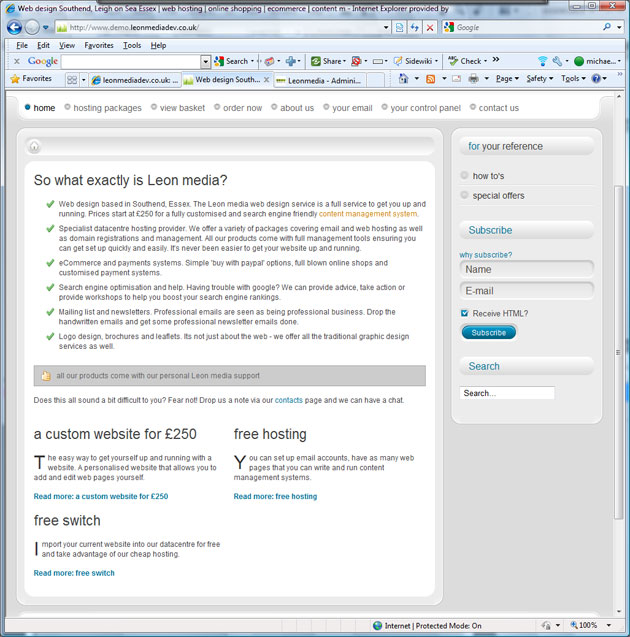
Our content management sites are a powerful advertising tool and allow you to manage your website content on a day to day basis adding news items, current issues and latest events when you want. We hope you found this tutorial interesting and would welcome any feedback you have either by our commenting system or direct to us via the contact form below.