Activating your Grow email on your Iphone
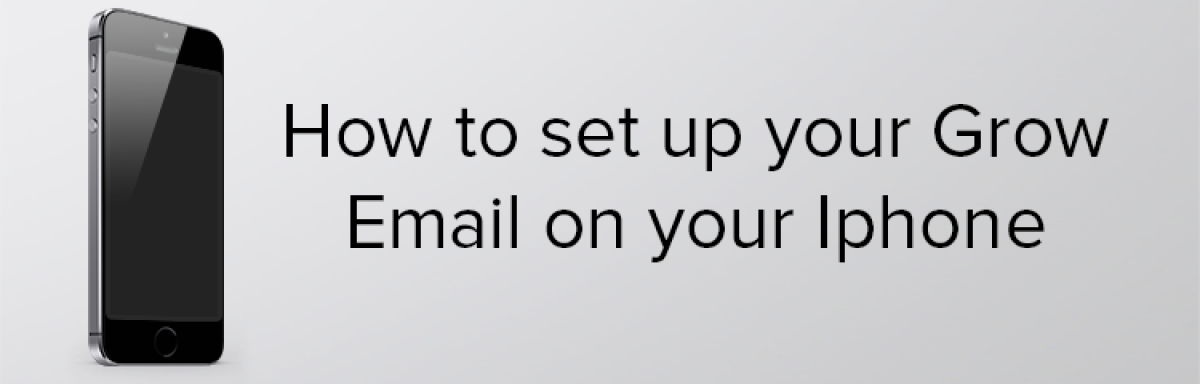
Did you know? You can also view emails from your Grow basic email POP service account from your iPhone. This tutorial will show you how to connect your account.
1. Firstly, go into ‘settings.’
2. Go into mail, contacts, calendars.

3. Press add account.

4. Select ‘other’ and add a mail account.


5. Add your name and fill out the description box. The name you enter will appear alongside the emails you send and the name you enter into the description will show up in your list of emails. Here I’ve entered ‘Justgrowdevelopment’ but you can call it anything you want.

6. Select POP in the top right hand corner.
7. Next, fill out the details for the incoming mail server. Under host name replace ‘justgrowdevelopment.co’ with your own domain name and then enter your submitted email address into user name.

8. After this, enter the same details for the outgoing mail box.
9. At this point you should be faced with a popup. Here we need to verify the server identity because the mail uses a shared SSL for security.
Click details to continue.
10. Afterwards, click trust in the top right corner.

11. Follow the same procedure if any more pop-ups appear.
12. When this is done, you should be taken back to mail, contacts, calendars.

13. Finally, go into your mailboxes and locate your email. It’s title should be whatever you entered into the description box earlier.

14. It is recommended that you test both sending and receiving emails to ensure that everything is in working order.
Troubleshooting
The most common problem is being unable to send any emails. In order to remedy this there are two possible solutions:
1. First, go into settings and then into edit email.
2. Go into the outgoing mail server and then into ‘not configured.’ Enter your details and then you should be set.


1. Alternatively, go into advanced and then into authentication.


2. Select ‘password’ in order to tick it.

3. Go back twice and select done.






